
Mac Cihazlarına E-Posta Kurulumu
Mail’i ayarlama
E-posta hesabınızı henüz ayarlamadıysanız eğer Mail uygulamasını ilk kez açtığınızda hesabınızı ayarlamanız istenir.
Listeden e-posta sağlayıcınızı seçin ve Sürdür’ü tıklayın.
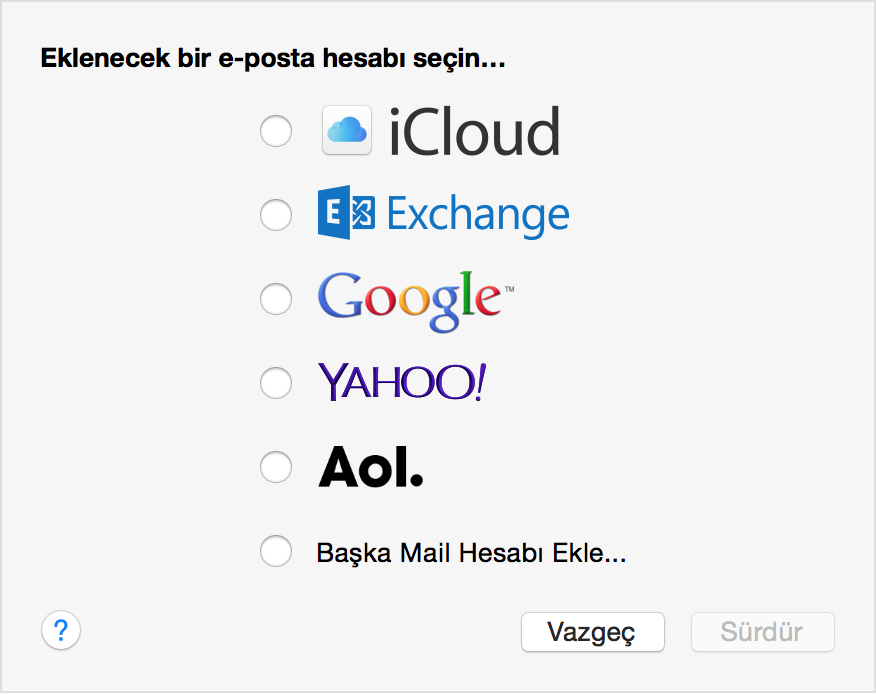
Adınızı, e-posta adresinizi ve e-posta parolanızı girin ve Yarat’ı tıklayın.
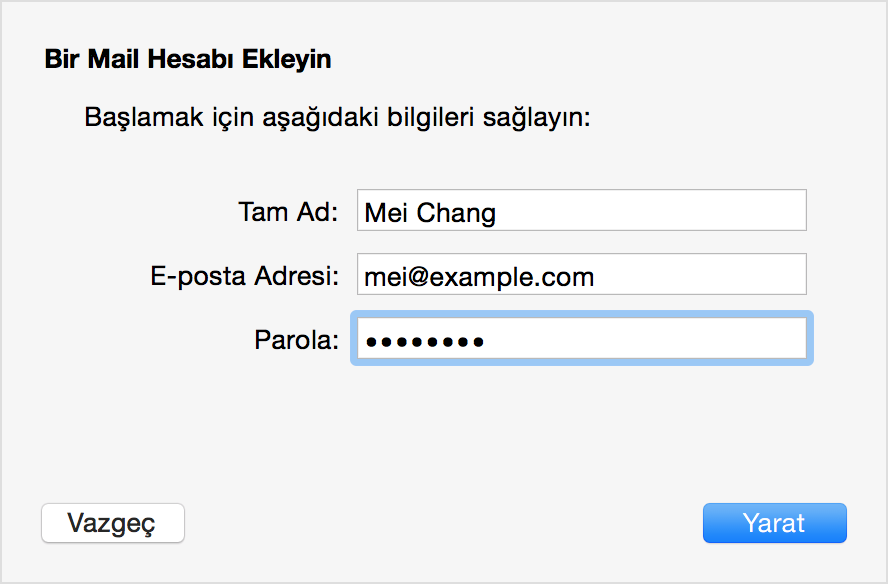
Gerekiyorsa Mail sizden ek ayarlar belirlemenizi isteyebilir. Hesabınızın oluşturma işlemini tamamladıktan sonra Mail > Hesap Ekle’yi seçerek başka hesaplar ekleyebilirsiniz.

Yeni ileti oluşturma
Yeni bir ileti oluşturmak için Command (⌘)-N tuşlarına basın, Mail araç çubuğunda Yeni İleti ![]() düğmesini tıklayın veya Dosya > Yeni İleti’yi seçin. Bir ileti penceresi açılır:
düğmesini tıklayın veya Dosya > Yeni İleti’yi seçin. Bir ileti penceresi açılır:

Kime alanına veya diğer adres alanlarına bir ad ya da adres yazmaya başladığınızda Mail, Kişiler uygulamasındaki bilgilerin yanı sıra, gönderdiğiniz ve aldığınız önceki iletileri de temel alarak alanın otomatik olarak doldurulmasına yardımcı olur. Gerekiyorsa alıcının tam e-posta adresini yazın. Birden çok alıcı girerken ayırıcı olarak virgül kullanın.
Sağlanan alana iletinizin konusunu yazınız, sonra da İletinizin altındaki geniş alana iletinizin ana metnini yazın. İletinizin görünümünü değiştirmek için:
- Biçim
 düğmesini tıklayın ve yazı tipini ya da metin hizalamasını değiştirmek için denetimleri kullanın.
düğmesini tıklayın ve yazı tipini ya da metin hizalamasını değiştirmek için denetimleri kullanın. - Yerleşik ileti şablonlarından herhangi birini kullanmak için Şablonu Göster
 düğmesini tıklayın.
düğmesini tıklayın.
İletinizi tamamladığınızda Gönder’i ![]() tıklayın. Çevrimdışı iseniz Mail, giden iletilerinizi siz internete bağlanana kadar Giden Kutusu adında posta kutusunda tutar. İletinizi göndermeye hazır değil iseniz ileti penceresini kapatmanız ya da başka bir ileti seçmeniz yeterlidir. Mail, tamamlanmamış iletilerinizi Taslaklar adlı posta kutusunda tutar.
tıklayın. Çevrimdışı iseniz Mail, giden iletilerinizi siz internete bağlanana kadar Giden Kutusu adında posta kutusunda tutar. İletinizi göndermeye hazır değil iseniz ileti penceresini kapatmanız ya da başka bir ileti seçmeniz yeterlidir. Mail, tamamlanmamış iletilerinizi Taslaklar adlı posta kutusunda tutar.

E-postalarınızı görüntüleme

Mail, yeni postaları almak için e-posta hesaplarınızı düzenli aralıklarla otomatik olarak kontrol eder. E-postaları elle kontrol etmek isterseniz Postayı Al ![]() düğmesini tıklayın. Bir e-posta iletisini görüntülemek için iletiyi Mail penceresinin solunda bulunan ileti listesinden seçim yapın. Pencerenin sağ tarafında iletinin ana metni görüntülenir.
düğmesini tıklayın. Bir e-posta iletisini görüntülemek için iletiyi Mail penceresinin solunda bulunan ileti listesinden seçim yapın. Pencerenin sağ tarafında iletinin ana metni görüntülenir.

E-postayı yanıtlama
Bir iletiyi yanıtlamak için Yanıtla ![]() veya Tümünü Yanıtla
veya Tümünü Yanıtla ![]() düğmesini tıklayın. Yanıtınızı yazın ve Gönder’i
düğmesini tıklayın. Yanıtınızı yazın ve Gönder’i ![]() tıklayın. Gönderilmiş bir iletiyi başka kullanıcılara iletmek için Yönlendir’i
tıklayın. Gönderilmiş bir iletiyi başka kullanıcılara iletmek için Yönlendir’i ![]() tıklayın.
tıklayın.

OS X Yosemite veya sonraki sürümlerde, ilişik üzerine doğrudan çizimler yapmak veya ilişiğe yazılar eklemek için İşaretle özelliğini kullanabilirsiniz. Yanıtınıza bir ilişik eklemek için İliştir ![]() düğmesini kullanın, sonra da imlecinizi iletinizdeki resmin veya PDF’in üzerine getirin. İlişiğin sağ üst köşesinde beliren menü simgesini
düğmesini kullanın, sonra da imlecinizi iletinizdeki resmin veya PDF’in üzerine getirin. İlişiğin sağ üst köşesinde beliren menü simgesini ![]() tıklayın ve görüntülenen menüden İşaretle’yi seçin. Mevcut işaret araçlarından bazıları şunlardır:
tıklayın ve görüntülenen menüden İşaretle’yi seçin. Mevcut işaret araçlarından bazıları şunlardır:
- İlişikte serbest çizim yapmak için Çizim
 aracını kullanabilirsiniz.
aracını kullanabilirsiniz. - Dikdörtgen, oval, çizgi ve ok vb. Şekiller yapmak için Şekiller
 aracını kullanabilirsiniz. Dilerseniz izleme dörtgeniniz üzerinde parmağınızı kullanarak da şekiller çizebilirsiniz. Resmin belirli bir parçasını büyütmek için ve o kısma dikkat çekmek Şekiller paletinin alt kısmındaki Büyütme/Küçültme aracını
aracını kullanabilirsiniz. Dilerseniz izleme dörtgeniniz üzerinde parmağınızı kullanarak da şekiller çizebilirsiniz. Resmin belirli bir parçasını büyütmek için ve o kısma dikkat çekmek Şekiller paletinin alt kısmındaki Büyütme/Küçültme aracını  kullanabilirsiniz.
kullanabilirsiniz. - Örneğin, bir e-posta yazışmasında geri bildirim sağlamak amacıyla resimlere ve PDF dosyalarına doğrudan yazmak için Metin
 aracını kullanabilirsiniz.
aracını kullanabilirsiniz. - İzleme dörtgeni üzerinde parmağınızla imzanızı atarak veya Mac’inizin kamerasını kullanıp imzanızın bir fotoğrafını çekerek imzanızı eklemek için İmza
 aracını kullanabilirsiniz.
aracını kullanabilirsiniz.

Yazışmalar
Mail, diğer kullanıcılarla aranızdaki konu grubu iletilerini kolayca izleyebilmeniz için e-posta yanıtlarınızı yazışmalar halinde düzenler. Daha önceki e-postalarda zaten görmüş olduğunuz metinleri daraltır. Böylece bir konuyu daha kolay bir şekilde okuyabilirsiniz. Belirli bir iletinin tüm metnini görmek için Daha Fazlasını Gör’ü tıklayın.


İlişikler
Aşağıdaki yöntemlerden birini kullanarak resim veya belge gibi bir ilişik ekleyebilirsiniz:
- İlişiği e-posta iletinize sürükleyin.
- İleti penceresindeki İliştir
 düğmesini tıklayın.
düğmesini tıklayın. - Dosya > Dosya İliştir’i seçin.
İlişiği olan iletiler bir ataş simgesiyle görüntülenir:

Bir ilişik aldığınızda ilişiği açmak için çift tıklayın. Ayrıca, ilişikleride e-posta iletisi penceresinin dışına sürükleyebilir veya Dosya > İlişikleri Kaydet’i seçebilirsiniz.
OS X Yosemite ve iOS 9.2’den başlayarak, Mail ile artık e-posta sağlayıcınızın dosya boyutu sınırlamalarını düşünmeden videolar, sunular ve resim klasörleri gibi büyük dosyaları (ileti başına en fazla 5 GB) e-posta ile gönderebilirsiniz. Bu özellik Mail Drop olarak adlandırılır. Bu özellik, Mail uygulamasını kullandığınız ve aygıtınızla iCloud’a giriş yaptığınız sürece tüm e-posta servisleri ile çalışır. Mail Drop, büyük ilişikleri otomatik olarak iCloud’a yükler. Alıcılarınız Mail kullanıyorsa ilişiği iletinizinde bir parça olarak alırlar. Başka bir uygulama veya web tabanlı e-posta kullanıyorlarsa ilişiği indirmek için kullanılabilecek bir bağlantı alırlar. Tüm yapmanız gereken Gönder’i işaretledikten sonra, işlemin geri kalanını Mail gerçekleştirir. İlişikler 30 gün boyunca tutulur ve iCloud saklama alanı hesaplamanıza dahil edilmez.

E-postalarınızı düzenleme
E-posta iletilerinizi düzenlemek için Posta Kutuları oluşturabilirsiniz. Posta Kutuları Finder’daki klasörler gibi çalışır.

Posta Kutusu oluşturmak için:
- Mail’de Posta Kutusu > Yeni Posta Kutusu’nu seçin
- Görüntülenen sayfada Posta Kutusu için konum seçin.
- Yalnızca kendi Mac’inizde bulunacak bir Posta Kutusu oluşturmak için Mac’imde seçeneğini belirleyin.
- E-postalarınızı kontrol ettiğinizde tüm aygıtlardan erişebileceğiniz bir Posta Kutusu oluşturmak için e-posta servisinizi (iCloud gibi) seçin.
- Posta kutusu için bir ad girin ve Tamam’ı tıklayın.
Tüm posta kutularınız kenar çubuğunda listelenir. Kenar çubuğu görünür durumda değil ise Favoriler çubuğundan Posta Kutuları’nı tıklayın veya Görüntü > Posta Kutusu Listesini Göster’i seçin. Aşağıdaki yöntemlerden herhangi birini kullanarak iletileri posta kutularınıza taşıyabilirsiniz:
- İletileri bir posta kutusuna sürükleyin.
- Bir ileti görüntülenirken, menü çubuğundaki İletiler menüsünden “Şuraya taşı” veya “Şuraya kopyala” öğesini seçin.
- İletiler listesinde bir iletiyi Control tuşuna basarak tıklayın ve görüntülenen kestirme menüsünden “Şuraya taşı” veya “Şuraya kopyala” öğesini seçin.
- Belirlediğiniz koşulları temel alarak iletileri taşıyacak bir kural oluşturmak için Safari tercihlerindeki Kurallar özelliğini kullanın.
Gönderen, konu, ilişikler ve diğer ölçütlere göre arama yapmak için Mail penceresindeki Arama alanını kullanın. Aramanızı daraltmak için, menüden siz yazdıkça beliren bir seçenek belirleyin. Ayrıca, aradığınız iletiyle ilgili adları veya terimleri de girebilirsiniz. Mail’de yalnızca tek bir alanı aramak için Kişiler gibi veya Konu gibi bir arama belirteci seçin. Belirli bir posta kutusunu arama için kenar çubuğundaki veya Favoriler çubuğundaki Posta Kutuları’ndan bir posta kutusu seçin.




